要件不足でもできた!windows11へのアップグレード!!【22h2対応】
-
はじめに
2021年10月から利用可能となったWindows11ですが、リリースから1年半初期のバグはずいぶん解決されて安定して稼働できる状態になってきていると思います。
しかし、すでにパソコンを持っている大多数の人の内で、求められるシステム要件の厳しさから古いPCではWindows11へのアップデートをできずに旧バージョンのOSを利用し続けている人も多いのではないでしょうか?
しかし、あきらめる必要はありません!この記事では、システム要件を満たさないPCでもWindows 11へのアップグレード方法を紹介します。
ただし、この方法はマイクロソフト公式の方法ではありませんので、アップグレードはくれぐれも自己責任でお願いしますね。
-
Windoes11へのアップグレードに必要なシステム要件
まず、Windows 11のシステム要件について確認しましょう。Windows 11には以下の要件が必要です。
- 64ビット1GHz以上、2コア以上の64bitプロセッサ
- 4GB以上のRAM
- 64GB以上のストレージ
- UEFI、セキュアブート対応のシステムファームウェア
- TPM 2.0(Trusted Platform Module)
- DirectX 12以上に対応したグラフィックスカード
その他、ディスプレイ要件や、インターネット接続等細かな要件はありますが、ハード的にはこれらの要件を満たさないPCでは通常の方法ではアップグレードできません。
では、アップグレードできないからWindows11が動作しないかというとそうではありません。このシステム要件を満たしていないPCでも十分に動作させることが可能です。
-
アップグレードの手順
では、システム要件を満たさないPCでどのやってアップグレードするのかその手順をいかに紹介します。
-
公式サイトからインストーラーをダウンロードする
検索エンジンで「windows11 アップグレード」と検索、公式サイトからアップグレード用のインストーラーをダウンロードしてください。
システム要件を満たしていないPCでインストーラーを起動すると以下の様に表示されてインストールを行うことができません。

そこで、インストーラーに以下の細工を行うことで、システム要件の確認を回避してインストールを行うことができるようにします。
-
ダウンロードしたインストーラを複製する
フォルダの場所はどこでも良いので、新規フォルダーを制作して、ダウンロードしたデータをすべてコピー&ペーストで複製してください。

-
複製したフォルダのデータを加工する
・複製したフォルダ内のデータの内「sources」のフォルダを開きます。

・「sources」フォルダ内のデータ「appraiserres.dll」を開きます。この時、ファイルを開く際は右クリックから「プログラムから開く」を選択し、「メモ帳」を使用してファイルを開くようにしてください。

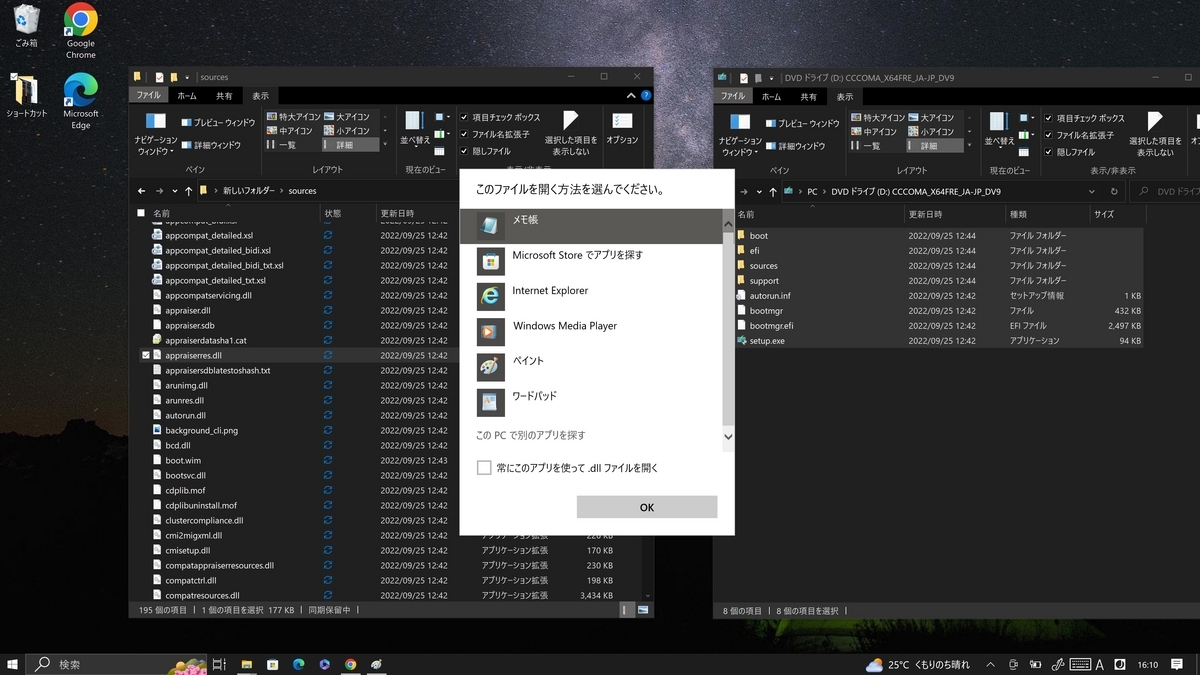
・ファイルを開くと以下の様なデータが開きます。
内容は特に重要ではないので省略しますが、このファイルは、インストールしようとしているPCがWindows11のシステム要件を満たしているかをチェックするためのファイルになっています。

・このデータをどこでも良いのでクリックし「Ctrl+A」で全選択します。

・全選択できたら「Delete」をクリック。
えいっ!とすべて削除してください。きれいさっぱり無くなります。
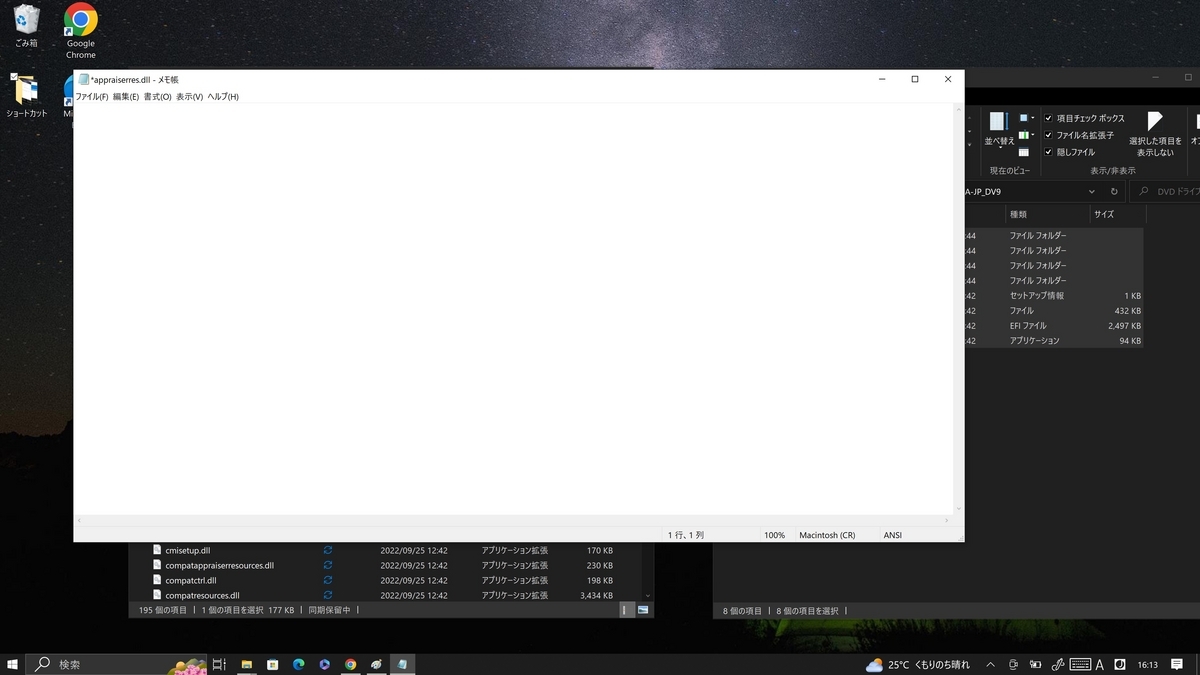
・そしたら、「Ctrl+S」をクリックして上書き保存します。左上のファイルタブから上書き保存を選択してもOK!

・事前準備は以上!
もともと177KBのファイルサイズだったものが0バイトになっていることを確認してください。

-
インストーラを起動する
・加工後のファイル内にある「setup.exe」からインストーラーを起動してください。
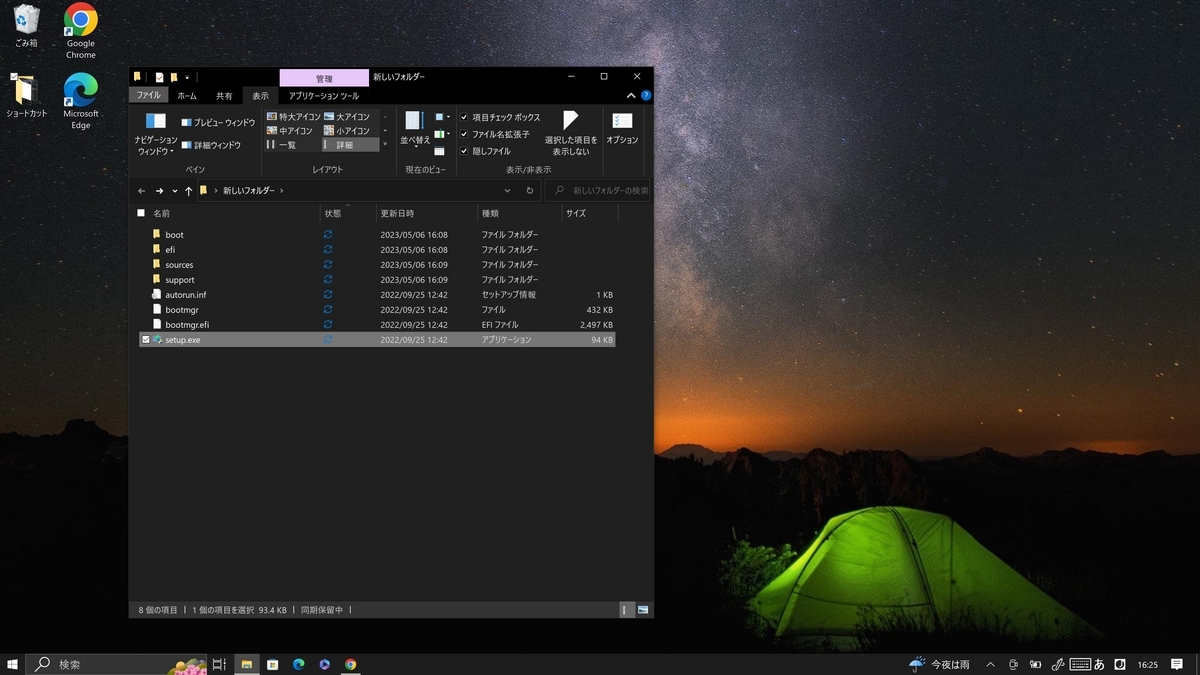
・インストーラーを起動したら指示に従って次へ進んでください。以下の画面になったら、「今は実行しない」を選択して「次へ」をクリック。
これは、「インストーラーのデータが破損していないかをチェックして、破損していたら修復してからインストールを行うよ。」と言う選択肢になります。せっかく加工したデータが修復されてしまうので間違いなく、「今は実行しない」を選択してください。
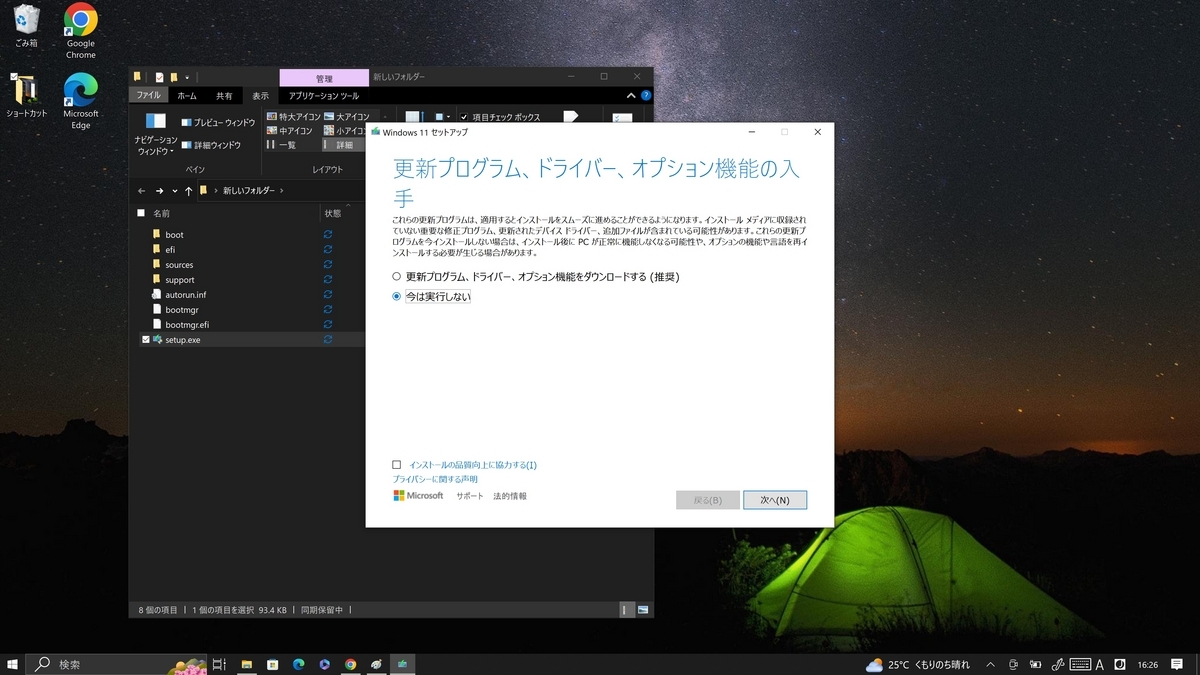
・そうすると、下記の様に今まで進めなかった次の画面に進めるようになります。そこでライセンス条項に同意するをクリック。

・次の画面でついにインストール準備完了の画面が表示されるので「インストール」をクリック!
インストールが始まります。私の場合でインストールには1時間くらいかかりました。
-
インストール完了
何度かの再起動の後に、Windowsが立ち上がります。表示された画面がこちら!

まさしくWindows11のデスクトップ画面です。
念のため、設定画面でも確認。今回私の使用したPCは「DELL XPS12 9250」です。5年以上前にアメリカで購入したPCですが、13インチの2in1でありながら4K液晶を搭載と言うところが気に入っていまだに使用し続けています。通常ならアップグレード対象外ですが、間違いなくWindows11がインストールされました。

-
アップグレード後の注意点
Windows 11にアップグレードした後は、以下の点に注意してください。
- 古いアプリケーションは動作しない可能性がある。
- ドライバーが動作しない可能性がある。
- システムが不安定になる可能性がある。
等々、これらの問題に対処するには、最新のドライバーやアプリケーションをインストールしてシステムを最新の状態に保つことが重要です。
リリースされて1年以上が経ちましたが、これまでのPC環境と変わるので注意が必要です。
また、Windows 11には新しい機能が多数追加されています。これまでとちがう、新しい機能を使いこなすためにWindows 11の使い方を学ぶことをお勧めします。
-
まとめ
以上、システム要件を満たさないPCでもWindows 11へのアップグレード方法を紹介しました。Windows 11は、より快適で使いやすいOSになっています。ぜひ、アップグレードして新しいWindows 11を体験してみてください。